
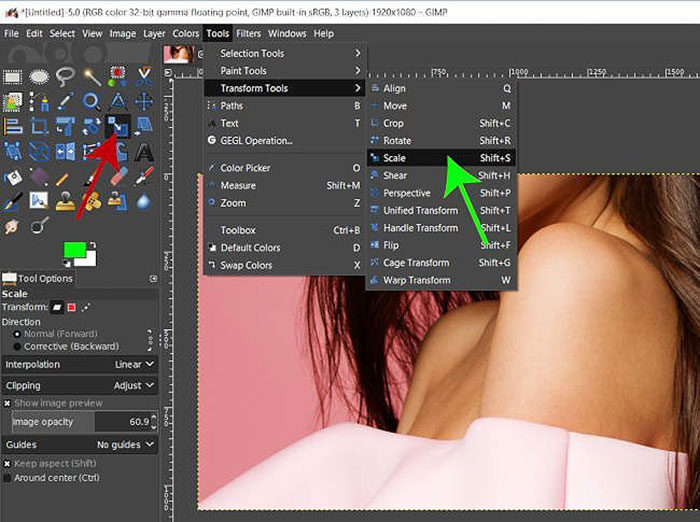
#3) Change The Size of an Image by Percentage Follow the steps above and only change the dimensions (width and height) to inches.
#RESIZE IMAGE WITHOUT LOSING QUALITY PHOTOSHOP HOW TO#
If you think how to resize images in Photoshop by inches is complex, you’ll be surprised at how easy it is. We use inches for images that we plan to print. #2) Change The Size of an Image by Inches You can quickly resize the image Photoshop to one of the standard dimensions by clicking on the Fit To drop-down menu. Click on ok to save the changes and proceed to save the final image by going to File > Save As.īefore we look at the other two options (percentage and inches) there’s one thing that’s worth mentioning. It’s that simple to resize images in Photoshop by pixels.

You can also move the mouse pointer to one corner of the image size window and drag it to either increase or decrease its size. Use Ctrl + click (PC) or Command + click (Mac) to magnify the preview image and Alt + click (PC) or Option + click (Mac) to reduce it. Hold down your mouse and drag around the image to inspect it. Hover on the preview image and the pointer will turn into a hand tool.Also, do not mess around with the resolution (at least for now). Leave the value ( Automatic) untouched for now. Next, select the Resample box (labeled 3) so that the number of pixels adjusts proportionally.

However, if we’d like to maintain the original ratio of our image, then the first thing to do is to ensure that the constrained aspect ratio (labeled 2) is enabled so that the width and height are linked.Click OK and Adobe resize the image if you want. If we want to change the dimensions of our image above to exact measurements, say, 1200px by 800px, we only need to type them into the width and height text boxes, respectively.Now do the following to change the size of your image: If that’s not the case with you, click on the drop-down menu (labeled 1) to alter. Step #3: The default dimensions are in pixels. Or press Alt + Ctr + I (if you’re on a PC) and Option + Command + I (on a Mac).Ī new image size window showing your image details will pop up as shown below. Step #2: Once your image is open, go to Image (top menu bar) and select Image Size. You can do that in two easy ways: Click Open (if you just launched Photoshop) and pick your image from your computer or File (if you’re already working on a project) on the top menu bar and select open to get your image. Step #1: First, start by loading the image you want to resize in Photoshop. We set our dimensions to pixels if we want to resize the image in Photoshop and use it online. #1) Change The Size of an Image by Pixels Let us look at these options, how to use them, and when to use them. That means we must pay close attention to the options we use during adjustments to get the best results.
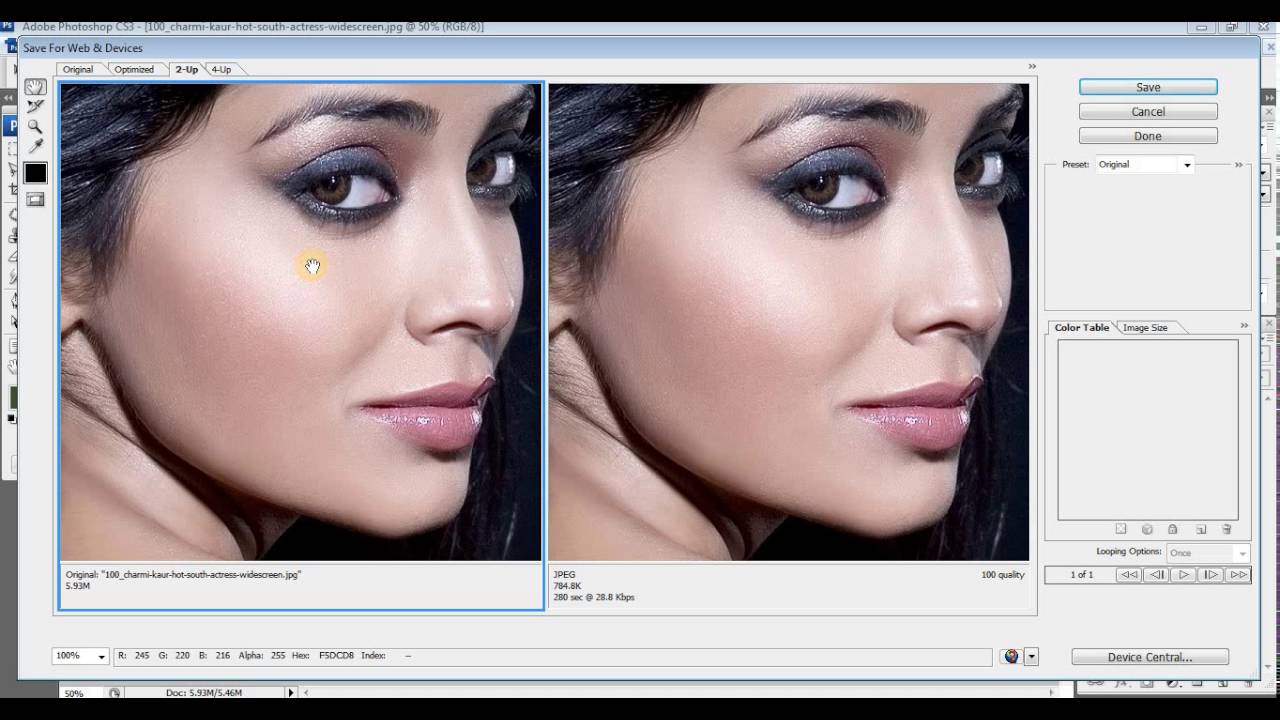
As you might already know, we resize images to use them for different purposes. There are several ways to resize an image in Photoshop. How do you resize by pixels, percentage, inches, and what’s the difference? This method is a no-brainer for those interested in how to make an image smaller in Photoshop.Īlso, you might want to follow the steps closely if your main concern is how to resize an image in Photoshop without losing quality. It works best for both print and online images. The image size command is the most straightforward and convenient way to resize images in Photoshop.


 0 kommentar(er)
0 kommentar(er)
